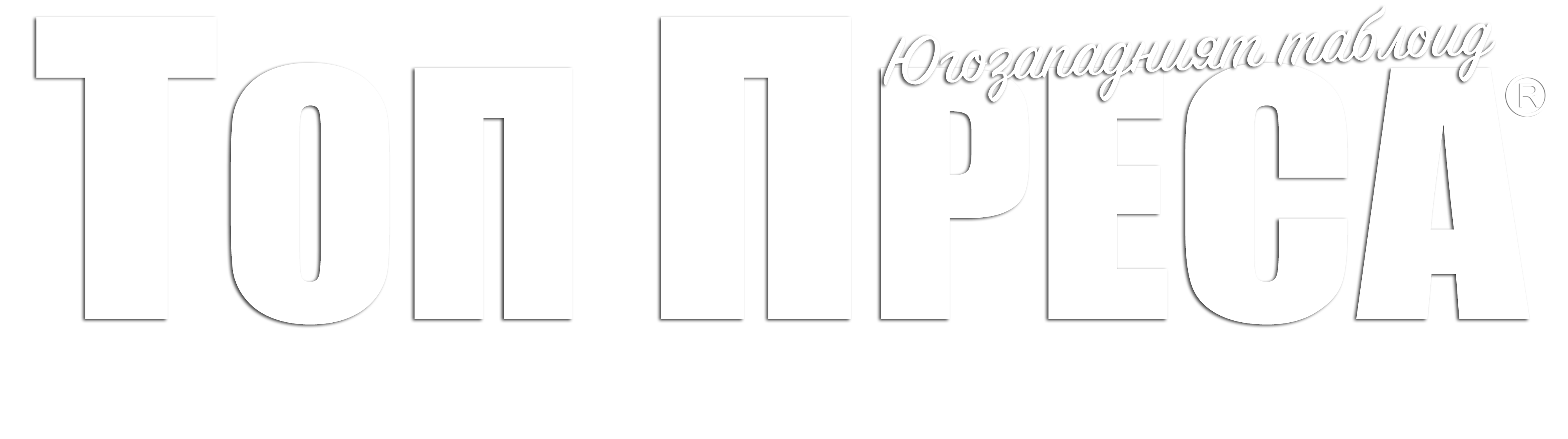Защо и как да почистите твърдия диск на компютъра?
В процеса на работа операционната система на вашия компютър натрупва ненужни файлове, които заемат ценно място и загуба на ресурси. Компютърът забавя работата си, а това определено е изнервящо.
Най-добрият начин да освободите място и да поддържате компютъра така, че да работи на максимална скорост е да почистите твърдия си диск.
Има бързи и лесни начини за почистване на твърдия диск на вашето устройство за да се освободи място за съхранение и да се ускори работата му.
* Ако все пак се затруднявате или не сте достатъчно уверени, че ще се справите, то може да се обърнете към фирма за компютърна поддръжка.
Защо е необходимо почистване на твърдия диск?
Почистването на твърдия диск (disk cleanup) ще ускори значително работата му. По време на почистване се изтриват временни файлове, изпразва се кошчето и се премахват различни стари файлове и програми, които не са необходими.
При почистване на твърдия диск се освобождава място за допълнителен софтуер, който ви е необходим.
Деинсталиране на приложения
Премахването на ненужни приложения е първата стъпка в почистването на твърдия диск. Остарелите приложения, които не се актуализират забавят работата на компютъра.
- Отидете в Настройки – Приложения. Разгледайте списъка с приложения.
- Натиснете Сортиране – Размер или дата на инсталиране. Така ще изберете какво не ви е нужно.
- Изберете ненужното приложение и Деинсталиране.
Как се почиства твърд диск?
Редовното почистване на твърдия диск е от голяма полза за вашия компютър. Ето как да го направите ако работите с Windows.
Windows 10 предлага няколко вградени опции за почистване на твърд диск. Това са Disk Cleanup и Storage Sense. Ето как да го направите:
Почистване с Disk Cleanup
- Стартирайте Disk Cleanup от менюто.
- Изберете диска, който искате да почистите. Disk Cleanup ще покаже списък с ненужни файлове, които може да изтриете.
- Изберете почистване на системните файлове, за да изтриете ненужното.
Почистване със Storage Sense:
- Отидете в Настройки – Система – Съхранение за почистване на твърдия диск с помощта на Storage Sense.Тя работи точно като Disk Cleanup, но предлага няколко допълнителни опции.
- Активирайте програмата с бутона за включване. Ако не сте задали допълнителни настройки, то програмата ще започне автоматично да изтрива ненужните временни файлове когато дисковото пространство свърши.
- Може да зададете на Storage Sense автоматично почистване на файлове, като определите какво да се почиства и колко често да се прави с Configure Storage Sense.
- Натиснете Почисти сега, за да започне почистването.
Премахване на временни файлове
В процеса на работа в системата се натрупват временни файлове. Windows 10 има инструмент за премахване на временни файлове:
- Стартирайте Настройки – Съхранение – Временни файлове
- Изберете типа файлове, които искате да премахнете и натиснете Премахване на файлове.
Премахване на точки за възстановяване на системата
Изтриването на множеството точки за възстановяване на вашия компютър с Windows също освобождава място на твърдия диск. Системата ви позволява да изтриете всички стари точки без най-новата точка за възстановяване.
- Отворете Административни инструменти на Windows – Почистване на диска
- Изберете Още опции – Възстановяване на системата и копия в сянка – Почистване.
Почистване с допълнителни програми
Вградените инструменти на Windows 10 извършват повърхностно почистване на твърдия диск, което не винаги е достатъчно.
Спящите файлове, който са безполезни, кешовете на браузъра и остарелите софтуерни драйвери заемат място за съхранение и премахването им може да се окаже трудно.
За целта се използват допълнителни програми като Parallels Toolbox, CCleaner и други. Те сканират компютъра за безполезни файлове и позволяват да се избере какво да се изтрие.
Една абонаментна компютърна поддръжка, съобразена с вашите нужди и компютър е винаги необходима. Така ще си осигурите спокойна и ползотворна работа на вашето устройство.
Be the first to leave a review.